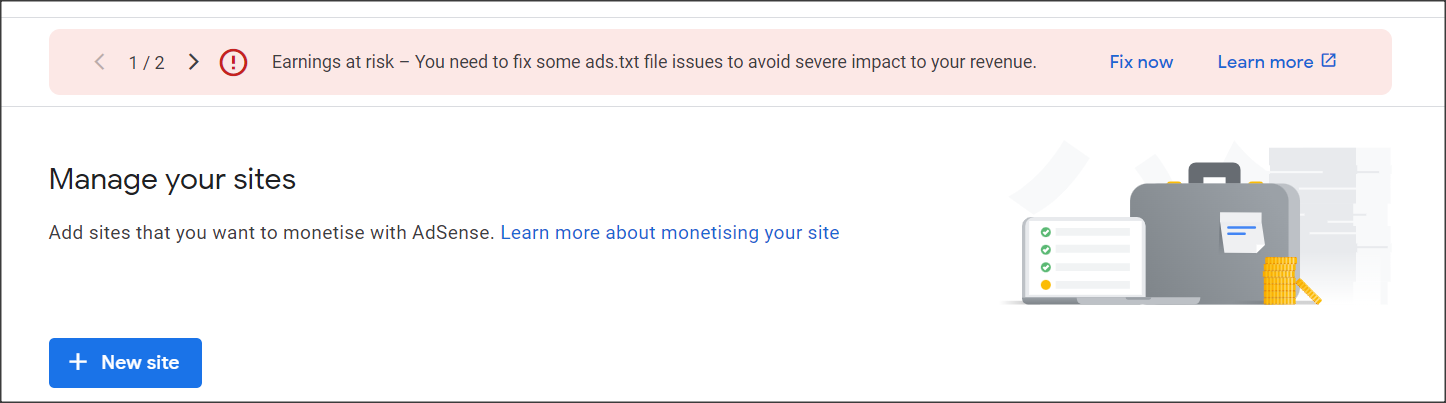
Have you ever seen this message at AdSense control Panel?

This means that AdSense needs to verify your site in order to place Ads effectively. Then, they will give you the code of which you will be told to place it at the root directory.
How to Add Google’s Ads.txt File to the Root Folder of WordPress or TrueHost Database
Step 1: Copy the Code



Copy and paste the following code into your ads.txt file and upload to your site’s root directory. If you have an existing ads.txt file, paste the code there. Changes may take a few days to update. If you’re not sure where to add your ads.txt file, go to your site’s help page for specific instructions, or see the ads.txt guide for more details.
Step 2: Copy and paste the provided code into your ads.txt file and upload to your site’s root directory.
Locating Root Directory


Locate a folder named public_html folder where all of your website data is stored.






Changes may take a few days to update. If you’re not sure where to add your ads.txt file, go to your site’s help page for specific instructions, or see the ads.txt guide for more details.
In Summary:
To add Google’s Ads.txt file to the root folder of WordPress or Truehost Database, follow these steps:
- Download the Ads.txt File:
- Login to your Google AdSense account.
- Look for an alert or notification regarding the Ads.txt file.
- Click on the “fix now” or similar button.
- Download the Ads.txt file provided by Google [1].
- Access the Root Folder:
- For WordPress:
- Login to your WordPress dashboard.
- Go to the “File Manager” or “FTP” section of your hosting control panel.
- Locate the root folder of your WordPress installation, usually named “public_html” or “www”.
- For Truehost Database:
- Login to your Truehost Database control panel.
- Navigate to the “File Manager” or “FTP” section.
- Find the root folder of your website.
- For WordPress:
- Upload the Ads.txt File:
- In the root folder, create a new file named “ads.txt”.
- Open the file and paste the content of the downloaded Ads.txt file into it.
- Save the file.
- Verify the Upload:
- Access your website by typing your domain name followed by “/ads.txt” in a web browser (e.g., www.example.com/ads.txt).
- If the file opens and displays the content you pasted, the upload was successful.

By adding Google’s Ads.txt file to the root folder of your WordPress or Truehost Database, you are authorizing the sellers of your digital inventory and protecting against ad fraud.
